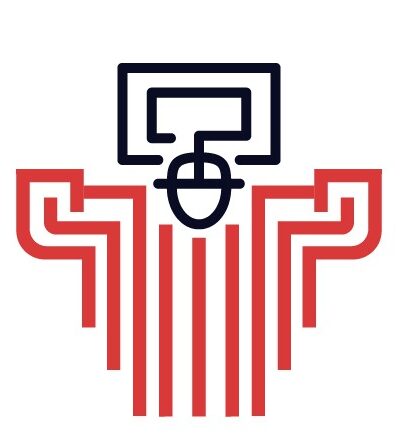Google Search Console Latest 2022
Google Search Console -Measuring your website’s performance can help you gather insights on what’s important to your audience, how they’re finding your content and whether that content is actually surfacing in search results. Google Search Console is a collection of free tools and reports to help site owners and SEO professionals do just that.
How Google Search Console can help you manage your website
It is a wealth of information for websites of all kinds, but especially for sites that represent brands and businesses. It can help you identify which search terms people are using to find your site as well as analyze important metrics like your average position in Google search, clicks and impressions.
You can also use GSC to navigate technical issues to ensure that your pages are getting properly indexed and are accessible to searchers. GSC will even send you email alerts when it detects site issues and you can also notify Google after you’ve fixed those issues.
The features mentioned above are just the basics, but they’re all critical aspects of maintaining your site so that it can continue to further your business or brand. There’s much more that GSC can help you do, but first, you’ll need to set up GSC for your si
Setting up Google Search Console (GSC)for your website
To get started, head over to the GSC landing page and click “Start now.” After that, you’ll need to sign in to the Google account that you’d like to associate with your site’s Search Console account. If this is the first time you’re using Search Console, you’ll be asked what property type you’d like to create: a domain property or a URL prefix property.

A domain-level property provides you with a comprehensive view of your site’s performance, including all URLs across all subdomains, on both HTTP and HTTPS.
A URL prefix property, on the other hand, includes only URLs with a specified prefix. This may be a good option if you’re looking to track specific subfolders, like https://m.example.com/ for your mobile site, for example.
Verification. A site’s (GSC) Google Search Console can contain a lot of information and settings that you wouldn’t want unauthorized individuals to have access to, which is why Google requires verification as part of the setup process. Adding a domain property requires you to very site ownership by adding a DNS record in your domain name provider — this is the only verification method for domain properties.

After you’ve added your domain, check if your domain registrar appears in the drop-down menu (shown above). If it does, select it to begin the automated authorization process. If your domain registrar isn’t on the list, you’ll need to copy the TXT record (the line of characters next to the “copy” button) and follow the verification instructions for your specific domain name provider. If the verification doesn’t succeed initially, Google recommends that you try again after a few hours as the change may take some time to take effect.
If you went with a URL prefix property instead of a domain property, then you can verify site ownership via HTML file upload, HTML tag, Google Analytics tracking code, Google Tag Manager container snippet, the above-mentioned domain name provider method and more.
Google Search Console’s most important features
Once you’ve verified site ownership, you can begin accessing GSC for your site. It’ll look something like the image below.

The primary sections are Performance, Coverage, Experience and Enhancements. You’ll have to get familiar with these sections/reports if you want to put GSC’s data and features to work for your site.
Performance reports. The Performance tab (located on the left-hand navigation panel) shows you data that can be used to inform your digital strategy. Since performance reports, and GSC as a whole, are such a flexible tool, we asked Search Engine Land Newsletter subscribers how they use it — we’ll be highlighting their experiences throughout this guide:
All accounts will have data from Google search results in the Performance tab, but sites that have attracted meaningful traffic in Discover and Google News will also see reports specifically for those channels as well. Since traditional search performance is the most common scenario, we’ll be focusing on this aspect of the performance report. The information available here includes (but isn’t limited to):
The top queries used to discover your content.
Impressions (how often searchers see your site in Google’s search results).
Clicks (how often they click on your site in Google’s search results).
Average CTR (the percentage of impressions that resulted in a click).
The average position of your site in search results.

You can manipulate the report to show you the information you’re most interested in via the filter bar (circled in yellow), metrics options (indicated by the red arrows) and dimensions tabs (indicated by the hashed blue box).
1-The filter bar enables you to filter the information by search type (web, image, video or news), date range (up to the last 16 months), query, page, country, device and search appearance (the search result type or feature).
2-You can check or uncheck total clicks, total impressions, average CTR and average position to toggle the chart (indicated in green) to show the desired data over a given timeframe.
3-The table (indicated in orange) provides you with an overview of clicks and impressions based on the dimension you’ve selected (queries, pages, countries, devices, search appearance and dates).
It’s a good idea to get comfortable using the filter bar. Experiment by clicking on the “+ New” button to reveal a menu that enables you to filter your data by query, page, country, device and search appearance.
Read More About Search Engine Optimization
Buy From Amazon